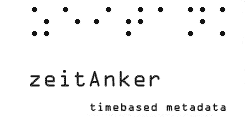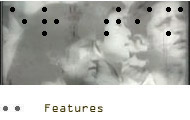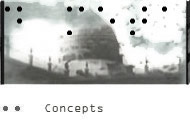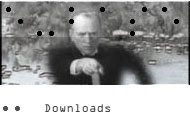Using Clip Markers in Final Cut Pro
Prepare your subtitles and final dialog list on asset level.
- Example 1
In most cases subtitles are created when the movie is finished.
But what if you need timed transcripts and translations for documentaries before you even start to edit your movie?
This information can be added to your video asset using clip markers.
The basic spotting starts with timed transcripts. Annotation Edit now can export your asset with clip markers. Edits in Final Cut keep the transcripts intact and update timecode information of your markers.
After your edit is finished, export your sequence to Annotation Edit for final text treatment and subtitle specific timecode adjustments.
Only transcript markers remain in the export, that are at least visible in parts. Truncated markers can be easily identified for needed text changes. A dialog script or subtitle preview can be created almost directly from your edit.
To keep carriage returns in marker names and as a workaround for the Final Cut 7.0.2 xml export bug, carriage returns are represented by the "|"-character. Dedicated export of chapter, compression and scoring markers is supported as well as discreet import of audio, video, clip or sequence markers. Use of Final Cut xml avoids export as marker list.
Clips with markers can be exchanged transparently.
- Example 2
You need to create a version with commercials or need to insert commercials at different times.
Also the new version needs a different font, font size or font color.
Export subtitles from Annotation Edit as clip with markers to Final Cut xml.
The editor adds, moves or removes commercials in this clip with Final Cut.
Import video markers back to Annotation Edit from Final Cut xml.
Create a new track that uses the timecode from the import and all time-based styles from your original track.
Set up the new look and send the subtitles to Final Cut.